Setup
R für empirische Wissenschaften v1.0.2
Jan Philipp Nolte
Source:vignettes/01_Setup.Rmd
01_Setup.RmdFür wen ist dieses Tutorial?
Dieses Tutorial setzt keine Vorkenntnisse in R voraus. Somit ist es
für jeden geeignet, der R lernen möchte. Aber auch jene, die bereits
Vorkenntnisse mit Base R haben und in die Weiten des
tidyverse aufbrechen wollen, kommen auf ihre Kosten. Dabei
wird ein besonderer Fokus auf Probleme gelegt, mit denen empirische
Wissenschaftler konfrontiert werden.
Aufbau
Das Tutorial ist in 6 Teile gegliedert, die sich in ihrem Umfang unterscheiden.
- Setup (Installieren von R und RStudio, wichtige Anpassungen von RStudio, Packages, R updaten, wo bekomme ich Hilfe?, Datensätze laden)
-
Datenvorbereitung (Projektorientierung,
Import/Export, Zuweisungspfeil, Datentypen, Ansatz und Funktionen des
tidyverse, Fehler- und Warnmeldungen, Übungen) - Deskriptive Statistik (deskriptive Maße, Umgang mit fehlenden Werten)
- Visualisierungen (Säulendiagramm, Streudiagramm, Boxplot, Histogramm, Liniendiagramm (mit ANOVA Plot), speichern)
- Inferenzstatistik (Stichprobenplanung und Power, Voraussetzungen prüfen, Mittelwertsvergleich, Regressionsanalyse, p-Wert Korrektur, Varianzanalysen, Post-Hoc-Tests, Korrelationskoeffizienten, Kontigenztafeln, explorative Faktorenanalyse)
- Extras (Datenstrukturen [Unterschiede, Zugriff, Umwandlung], funktionales Programmieren [Funktionen erstellen, Mappen, Nesten], Transformation einer Ergebnismatrix)
Nach dem Setup hast Du bereits eine voll funktionsfähige Arbeitsumgebung und bist bereit mit R durchzustarten. Das zweite Kapitel ist der mit Abstand wichtigste Abschnitt. Jeder, der schon mehrfach mit Daten gearbeitet hat, weiß, dass die Datenvorbereitung dabei die meiste Zeit in Anspruch nimmt. Das spätere Auswerten und das Zeichnen von Graphen funktioniert immer mit wenigen kurzen Befehlen, die demselben Schema folgen. Dich auf alle Gefahren und Hürden eines unsauberen, unstrukturierten Datensatzes vorzubereiten ist Ziel von Teil 2. Da dies der umfangreichste und auch schwierigste Abschnitt ist, werden Dir zwei Übungsblöcke in einer interaktiven Lernumgebung zur Verfügung gestellt. Diese verlangen von Dir das Anwenden des gelernten auf zwei andere Datensätze (Transfer!). Teil 3 bringt dir die wichtigsten deskriptiven Maße und den Umgang mit fehlenden Werten bei. In Teil 4 lernst Du Funktionen kennen und Graphiken zu zeichnen, die Excel Anwender vor Neid erblassen lassen. Der 5. Teil beschäftigt sich mit induktiver Statistik. Der letzte Teil dient zum einen als Ausblick auf die großartigen Dinge, die ein fortgeschrittener R Nutzer programmieren kann und zum anderen werden einige grundlegende Konzepte in R wie Datenstrukturen genauer erläutert. Es wird empfohlen, die Reihenfolge beim Bearbeiten einzuhalten. Auch wenn Du R bereits installiert hast, solltest Du Dir das Setup durchlesen.
Falls Probleme auftreten oder Dir im Laufe des Tutorials etwas
auffällt, was unklar formuliert ist oder gar fehlt, ist es erwünscht,
auf Github eine
neue Issue zu eröffnen.
Programmieren lernen ist anders als Fremdsprachen lernen. Man lernt nicht zuerst alle Vokabeln und die Grammatik auswendig. Viel mehr lernt man nur die Grammatik in Form von grundlegenden Regeln und die wichtigsten Vokabeln. Alles andere schlägt man anwendungsbezogen immer wieder nach, bis man es auswendig kann. Es ist also keine Schmach für jede aufkommende Frage während der Übungen oder bei eigenen Projekten das Tutorial zur Hilfe zu verwenden. Im Gegenteil! Wichtig ist nur, dass man genau weiß, an welcher Stelle man suchen muss. Viel Spaß!
Set up your lab
Bevor wir loslegen können, müssen wir erst einmal alles Notwendige installieren. Dabei muss zwischen der eigentlichen Programmiersprache namens R und der Programmierumgebung RStudio, in der Du in der gesamten Zeit arbeiten wirst, unterschieden werden.
Programmiersprache R
Das Tutorial benötigt mindestens die R Version 3.3.3.
Falls R bereits auf Deinem Laptop ist, stelle sicher, dass Du keine
ältere Version installiert hast.
Windows:
- Gehe auf CRAN und wähle
Download R for Windows - Klick auf den Link
base - Dann auf
Download R for Windows - Und folge schließlich den Installationsanweisungen
macOS:
- Gehe auf CRAN und wähle
Download R for (Mac) OS X. - Klicke anschließend auf das aktuellste
.pkg(z.B.R-3.5.1.pkg). Falls Du eine ältere macOS Version als El Capitan (10.11) besitzt, musst DuR-3.3.3.pkgherunterladen. Wenn Du Deine macOS Version nicht kennst, kannst Du erst einmal das neueste ausprobieren. R wird Dir dann mitteilen, ob Dein Betriebssystem zu alt ist. - Folge den Installationsanweisungen
- Drücke
cmd + Leertaste, tippeTerminalein und drücke aufEnter. - Kopiere folgenden Befehl in den Terminal und drücke erneut auf
Enter(Der Befehl ist zu lang, um im PDF vollständig angezeigt zu werden. Klicke hier, um zur Website zu gelangen).
ruby -e "$(curl -fsSL https://raw.githubusercontent.com/Homebrew/install/master/install)" < /dev/null 2> /dev/null- Gib Dein Passwort ein (das Passwort zum Einloggen in Deinen Mac) und
drücke auf
Enter. Lass Dich nicht davon irritieren, dass im Terminal keine Zeichen bei der Passworteingabe angezeigt werden. Die Installation kann einige Minuten in Anspruch nehmen und ist erst fertig, wenn wieder die Anfangszeile mit Deinem Benutzernamen angezeigt wird (z.B.mein-Mac:~ alice$). - Zuletzt kopiere den Befehl in den Terminal. Die Installation wird noch einige Minuten dauern. Also sei geduldig und unterbreche den Vorgang nicht.
brew install openssl libgit2Ubuntu:
- Drücke
ctrl + alt + tum den Terminal zu öffnen. - Führe folgenden Befehl aus, um
sources.listzu öffnen.
sudo gedit /etc/apt/sources.list- Kopiere nun das Repository in
sources.list. Für 16.04 benutze
deb https://cloud.r-project.org/bin/linux/ubuntu xenial-cran35/(Für andere Versionen xenial zu beispielsweise
bionic oder trusty ändern.)
- Führe anschließend die drei Zeilen hintereinander im Terminal aus.
sudo apt-get update
sudo apt-get install r-base r-base-dev libssl-dev
sudo apt-get install libgit2-dev libcurl4-openssl-dev libxml2-devProgrammierumgebung RStudio
R ist die Programmiersprache. Um komfortable mit einer Programmiersprache arbeiten zu können, braucht man allerdings auch eine Umgebung (auch IDE = Integrated Development Environment) genannt. Ohne ist programmieren oft mühsam. Eine Programmierumgebung für R heißt RStudio. Wenn R installiert ist, kann man unter folgendem Link die Programmierumgebung RStudio herunterladen. Drücke dazu auf den Download Button für RStudio Desktop (Open Source License) und downloade die für dein Betriebssystem richtige Version.
Aufbau von RStudio
Die Oberfläche von RStudio ist in vier Teile unterteilt (siehe
Abbildung 1). Unten links befindet sich die Konsole. Dort kannst du eine
Zeile Code nur einmalig ausführen. Wenn man später erneut den selben
Befehl ausführen möchte, muss man ihn neu eingeben. Oben links befindet
sich das so genannte Script. Du kannst mehrere Scripts gleichzeitig
geöffnet haben. Der große Unterschied zur Konsole ist das Speichern
jeder Zeile deines Codes, sodass Du später lediglich erneut das Script
ausführen musst, um genau dieselben Ergebnisse erneut zu erhalten. Der
vom Script erzeugte Output wird in der Konsole angezeigt. Man kann
zwischen Script und Konsole mit strg (cmd) + 1 / 2
wechseln. Um ein neues Script zu öffnen, drücke
strg (cmd) + shift + N. Zum Ausführen drücke in der
jeweiligen Zeile strg (cmd) + enter. Falls alles ausgeführt
werden soll, drücke zuerst strg (cmd) + A und führe es dann
aus. Gespeichert wird mit strg (cmd) + S. Oben rechts
befindet sich die Environment. In dieser kannst Du
sämtliche Datensätze und Variablen betrachten, die du erstellt hast.
Unten rechts sind verschiedene Reiter abgebildet. Die wichtigsten für
Dich sind Plots und Help. In
Plots werden Dir wenig überraschend die erstellten Graphen
und unter Help die Hilfen angezeigt. Wie letztere
aufgerufen werden, wird unter Wo bekomme
ich Hilfe? erklärt.
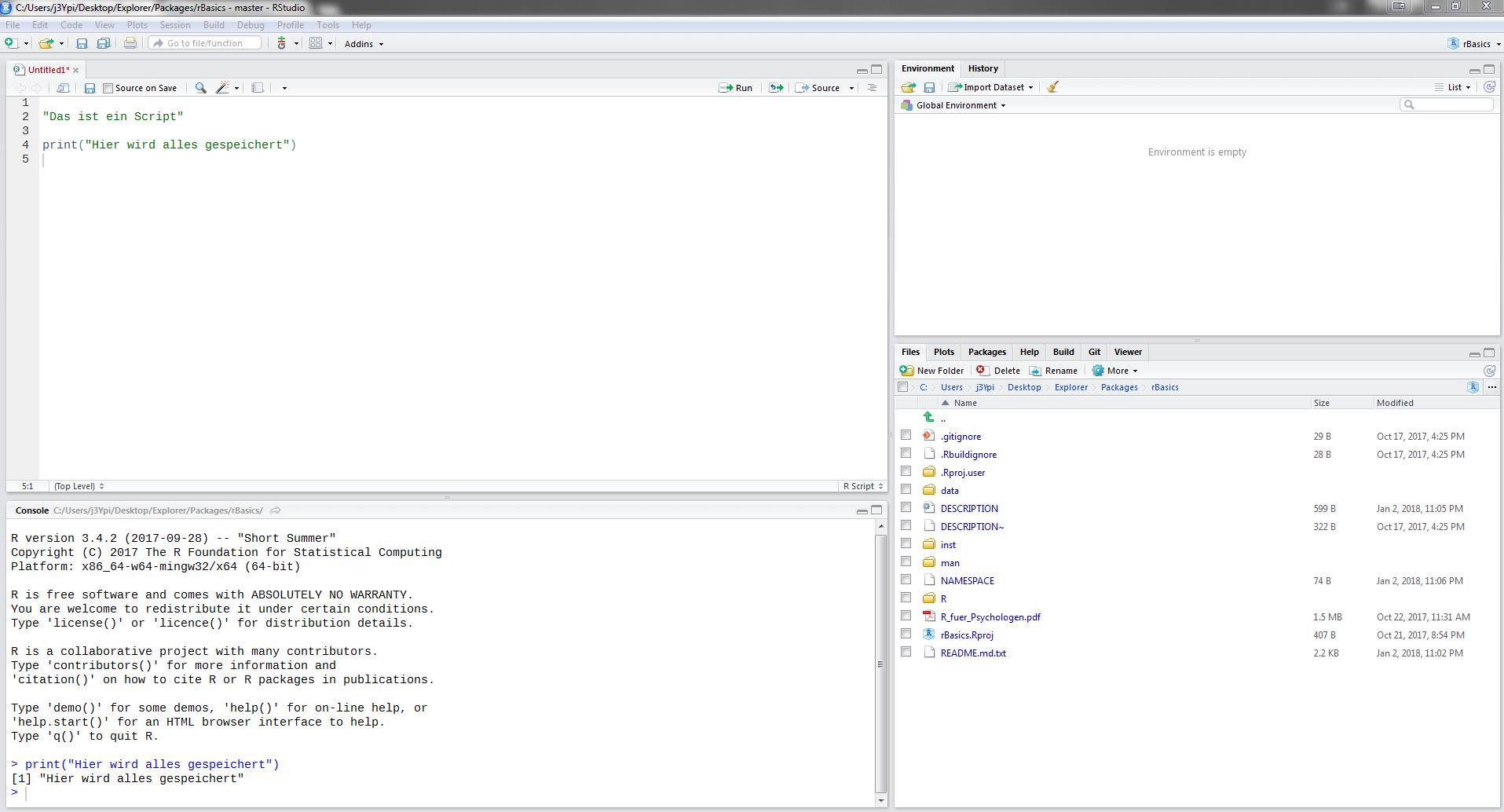
Never save your workspace
Um zu gewährleisten, dass Dein Code nicht nur auf Deinem Laptop funktioniert, ist es dringend notwendig das ständige Speichern des Workspaces auszustellen.
- Gehe zu:
Tools/Global Options.../General - Entferne den Haken bei:
Restore .RData into workspace at startup - Ändere
Save workspace to .RData on exitzunever
Keine Sorge, auf das Speichern Deines Codes hat das keine Auswirkung.
Default text encoding
Damit man den geschriebenen Code fehlerfrei auf anderen Geräten lesen kann, ist es wichtig, dieselbe Zeichencodierung zu wählen. Die modernste ist UTF-8.
- Gehe zu:
Tools/Global Options.../Code/Saving - Ändere:
Default text encodingzuUTF-8
Optionale weitere Anpassungen
Es empfielt sich, noch weitere Anpassungen vorzunehmen, die einem das Leben mit und das Lernen von R erleichtern.
- Gehe zu:
Tools/Global Options.../General - Mache einen Haken bei:
Restore most recently openend project at startupundRestore previously open source documents at startup(man braucht nur noch auf das RStudio Symbol klicken und nicht jedes mal suchen, wo die Datei auf dem Computer liegt) - Entferne den Haken bei:
Always save history(History macht nur Sinn, wenn man ausschließlich mit der Konsole arbeitet) - Wechsel zu
Code/Displayund mache einen Haken beiHighlight R function calls(zum besseren Verständnis darüber, was Funktionen sind) - Wechsel zu
Code/Diagnosticsund mache einen Haken beiProvide R style diagnostics(zum angemessenen Verwenden von Leerzeichen) - Wechsel zu
Code/Completionund ändere im AbschnittCompletion Delaydie Zahlen auf 1 (character) und 0 (ms) (für schnellere Vorschläge von Funktionen)
Geschmackssache:
- Um die Farbe von RStudio zum Beispiel in ein schickes Dunkelblau
oder Schwarz zu ändern, gehe zu
Appearanceund wähle ein anderesEditor theme. - Ändere die Anordnung von Script, Konsole und dem Rest unter
Pane Layout.
Was ist ein Package?
R bietet von Beginn an eine Bandbreite von Funktionen. Da es R
bereits seit vielen Jahren gibt, haben sich viele fähige Programmierer
an die Arbeit gemacht, Funktionen zu schreiben, die die Funktionen von
Base R erweitern. Packages sind kostenlose Erweiterungen
von Dritten, die verschiedenste Aufgaben erheblich erleichtern können.
Die Packages werden auf CRAN, auf Github oder auf Bioconductor geteilt. Es gibt
mittlerweile mehr als 11 000 Packages alleine auf CRAN.
Packages installieren und laden
Um ein Package zu installieren, muss man
install.packages() ausführen. Wichtig ist hierbei, dass der
Packagename in Anführungszeichen geschrieben ist. Das Argument
dependencies = TRUE installiert hierbei zusätzlich alle
Packages, auf denen das gewünschte Package zugreift.
install.packages("packageName", dependencies = TRUE)Damit man auf die Funktionen des Packages zurückgreifen kann, muss
das Package jedes mal aus der Bibliothek mithilfe von
library() geladen werden. Hierbei sind keine
Anführungszeichen notwendig.
library(packageName)Installieren der notwendigen Packages
Zuerst installieren wir mit dem Befehl alle notwendigen Packages auf Deinem Computer. Wofür jedes einzelnen davon zuständig ist, wirst du im Verlaufe des Tutorials erfahren. Die Installation kann einige Minuten in Anspruch nehmen.
install.packages(c("tidyverse", "here", "rio", "broom", "car",
"skimr", "ggpubr", "sjstats", "devtools",
"learnr", "psych", "lmerTest", "pwr",
"effsize"), dependencies = TRUE)Um auf die Übungsdatensätze und das interaktive Tutorial zugreifen zu
können, musst Du das Package rBasics installieren.
Allerdings befindet es sich nicht auf CRAN sondern Github. Der Befehl
lautet daher etwas anders. Während der Installation des Packages kann es
sein, dass Du gefragt wirst, ob Du bestimmte Packages aktualisieren
möchtest. Du musst dies auf jeden Fall verneinen. Wenn ein Package
angegeben ist, einfach ohne Eingabe von irgendwas die leere Zeile in der
Konsole mit Enter bestätigen. Falls mehr als ein Package
zur Aktualisierung vorgeschlagen wird, wähle die entsprechende Nummer,
die für none steht (meistens 5) und bestätige mit
Enter.
devtools::install_github("j3ypi/rBasics")Sollten bei der Installation von rBasics Fehler
auftreten, liegt das bei macOS und Linux aller Wahrscheinlichkeit nach
an einer fehlerhaften Installation des devtools Packages,
welches wiederum auf externe Softwarepakete wie openssl
zurückgreift. Führe noch einmal kleinschrittig die Installationsanleitung
für Dein Betriebssystem aus. Falls es nicht funktionieren sollte,
schreibe eine Issue auf Github.
Update R zur neuesten Version
Für Windows und natürlich sowieso für Linux gibt es jeweils eine
einfache Möglichkeit die Version von R auf den neuesten Stand zu
bringen. Für Windows brauchen wir dafür das Package
installr (muss noch installiert werden). Allerdings ist es
empfehlenswert den Updateprozess innerhalb der RGui (also dem puren R)
und nicht von RStudio zu starten. Laden wir zuerst das Package.
Anschließend updaten wir R mit nur einem Befehl. Während der Installation wird man unter anderem gefragt, ob man seine Packages mit in die neue Version nehmen will - unbedingt zustimmen!
updateR()Alternativ kann man natürlich auch einfach manuell die neueste Version von CRAN herunterladen und installieren. In Linux updatest Du R wie jedes andere Programm mit
sudo apt-get update && sudo apt-get upgradeWo bekomme ich Hilfe?
Was erst einmal nach Werbung für eine Selbsthilfegruppe in der U-Bahn
klingt, ist das wohl stärkste Argument für Programmiersprachen im
Gegensatz zu Programmen wie SPSS - die Community! Das
schöne an Programmiersprachen ist, dass in der Regel irgendjemand schon
einmal genau dasselbe Problem gehabt hat, wie man selbst. Wenn man nach
einer Fehlermeldung oder spezifischen Frage im Internet sucht, ist meist
der erste Vorschlag das Forum Stackoverflow. Sollte noch niemand
genau das selbe Problem gehabt haben, kann man auf Stackoverflow auch
selbst eine Frage stellen. Die extrem zuvorkommende Community antwortet
erfahrungsgemäß innerhalb von wenigen Stunden. Häufig hat man aber auch
bereits nach rund zehn Minuten eine Antwort von einem der fünf Millionen
aktiven Forenmitgliedern. Außerdem gibt es für jedes Package und jede
Funktion eine Dokumentation auf CRAN.
Diese kann man entweder mit F1 bei Öffnen der Funktion, per
?funktionsName (z.B. ?mean) oder über die PDF
Dokumentationen im Internet aufrufen.